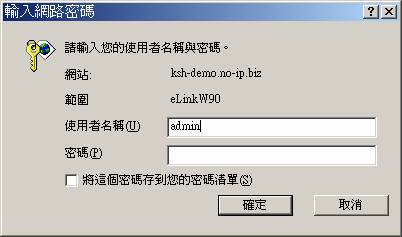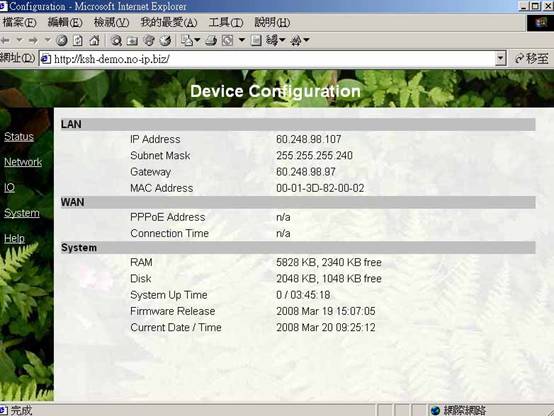Basic Operations
The embedded computer lives in a world of IPs (Internet Protocol). According to the definition of IP protocol, devices belong to different subnet are not allowed to communicate to each other, even if they are actually located on the same LAN.
For instance, your computer is at 192.168.10.3 with subnet mask 255.255.255.0. The device is at 192.168.11.8 with subnet mask 255.255.255.0. Since they belong to different subnets, there is no way to let your computer know where the device is with standard IP communication.
To overcome the problem, we need a way to find out where the device is and set its IP address to the subnet which your computer belongs to.
Set IP Address with Windows ETM Utility
The ETM utility uses UDP broadcast packets to inform all our devices on the network to report their IP address to the host.
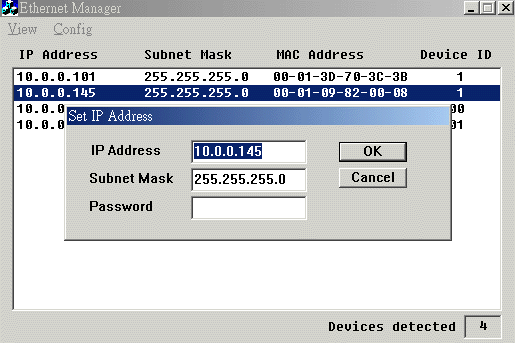
To find and set the IP address of your device:
1. Connect your device to network.
2. Run ETM.exe on Windows. The IP address of your device will be shown in the list.
3. Click the entry with mouse left button, and assign an IP address that is at the same subnet as your computer.
4. Wait for about 10 seconds to let the device finish rebooting
5. Refresh the ETM display. The new IP address assigned should be updated in the list accordingly.
Set IP Address in Debug Console
If the above method does not work, try connecting the device with a serial cable at 115200,n,8,1 (remember also to enable the debug mode jumper). You should see a command prompt />, then use 'ifconfig' command to find your IP address and set the desired IP address.
|
/>
ifconfig eth0 Link
encap:Ethernet HWaddr
00:01:3D:82:00:01
inet addr:10.0.0.145 Bcast:10.255.255.255 Mask:255.255.255.0
UP BROADCAST RUNNING MULTICAST
MTU:1492 Metric:1
RX packets:293 errors:0 dropped:0 overruns:0 frame:0
TX packets:37 errors:0 dropped:0 overruns:0 carrier:0
collisions:0 txqueuelen:100
Interrupt:17 lo
Link encap:Local Loopback
inet addr:127.0.0.1
Mask:255.0.0.0
UP LOOPBACK RUNNING
MTU:16436 Metric:1
RX packets:0 errors:0 dropped:0 overruns:0 frame:0
TX packets:0 errors:0 dropped:0 overruns:0 carrier:0
collisions:0 txqueuelen:0 />ifconfig
eth0 192.168.1.100 /> |
Alternatively, you can use the text editor 'vi' to modify the system setting file /flash/config/app.ini.
|
[Network] LinkSpeed=0 IP=192.168.1.100 NetMask=255.255.255.0 Gateway=10.0.0.254 DNS=168.95.192.1 DHCP=0 |
After rebooting the system, the new settings will be loaded automatically.
Login Into Telnet Server
You can use either Windows Hyper Terminal or telnet at command prompt to login into the device. Normally, you need to enter user and password to enable further access privilege.
|
login:
admin Password: Sash
command shell (version 1.1.1) /> |
The shell is too powerful to users and hackers for it can kill any
process and remove files in user disk. Therefore, it may be both powerful and
harmful, especially when the device is exposed to Internet. It should be
enabled only when necessary. DO NOT enable it all the time.
Login Into FTP Server
Similar to HTTP web access, you can also login into FTP server with browser. The only difference is that instead of using URL looks like http://x.x.x.x , you should replace the prefix to ftp://x.x.x.x.
The FTP can be used to both download and upload files from/to the device (Mozilla Firefox performs downloading only).
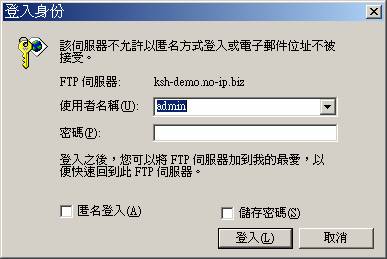
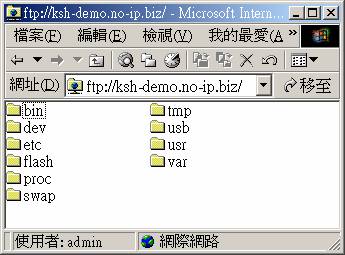
Likewise, the FTP server is not secure either. Enable it only when necessary. DO NOT enable it all the time.
Login Into HTTP Server
Enter the IP address in the URL field of your web browser, or simply double click the IP address in the ETM utility with mouse to access the HTTP server. After entering user and password, you can access to latest status, configure settings and perform system operations.